Gitを使って、HPを更新してみよう
2024 / 12 / 31
研究室HPの更新方法を紹介
はじめに
高橋・狩川研究室のホームページのソースコードはGitHubで管理されています。
自分のパソコンでソースコードを更新して、GitHubに反映する方法を説明します。また、高橋狩川研究室のホームページ更新ではGitKrakenの利用を推奨しています。このブログではGitKrakenを利用した方法を説明しますが、他の方法でGithubへ反映する方法を利用しても大丈夫です。GitKrakenのインストール見出し「GitKrakenのインストール」
- GitKraken公式サイトにアクセスします。
- ダウンロードページから、自分のOS(Windows、Mac、Linux)に合ったインストーラーをダウンロードします。
- インストールウィザードに従ってインストールを完了させます。
- インストール中にアカウント登録を求められる場合があります。GoogleアカウントやGitHubアカウントを使って登録すると簡単です。
GitHubアカウントの作成見出し「GitHubアカウントの作成」
もしGitHubアカウントを持っていない場合は、以下の手順で作成してください。
- GitHub公式サイトにアクセスします。
- 「Sign up」ボタンをクリックし、必要な情報(メールアドレス、パスワードなど)を入力してアカウントを作成します。
大元のリポジトリをフォーク見出し「大元のリポジトリをフォーク」
ホームページ管理係が管理している大元となるリポジトリを自分のGithubにフォーク(コピーを作成)します。
- 大元のリポジトリをブラウザで開きます。(URL等はホームページ管理係に確認してください)
- 画面右上部にあるForkをクリックします。
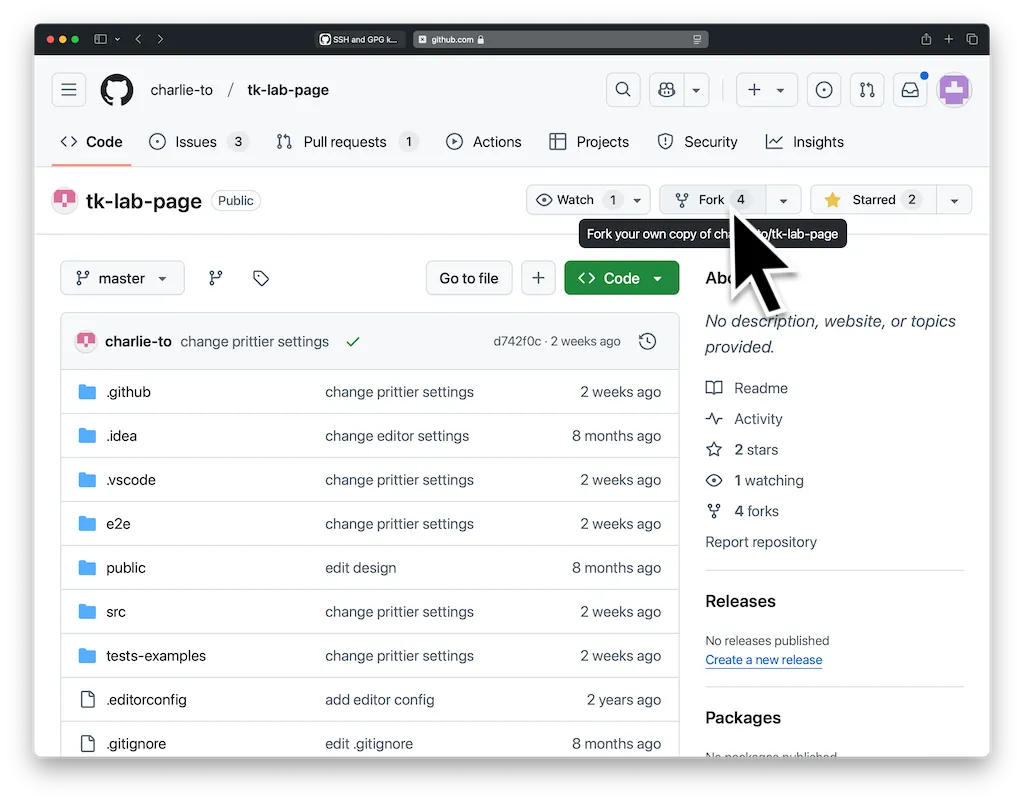
- Create先のOwnerとして自分のアカウントを選択してください。
- Create forkをクリックし、自分のリポジトリに
tk-lab-pageが追加されたことを確認してください。
リポジトリのクローン見出し「リポジトリのクローン」
GitKrakenを使って研究室のホームページのソースコードを取得(クローン)します。
- GitKrakenを起動します。
- 左側のメニューから「Clone a Repo」を選択します。
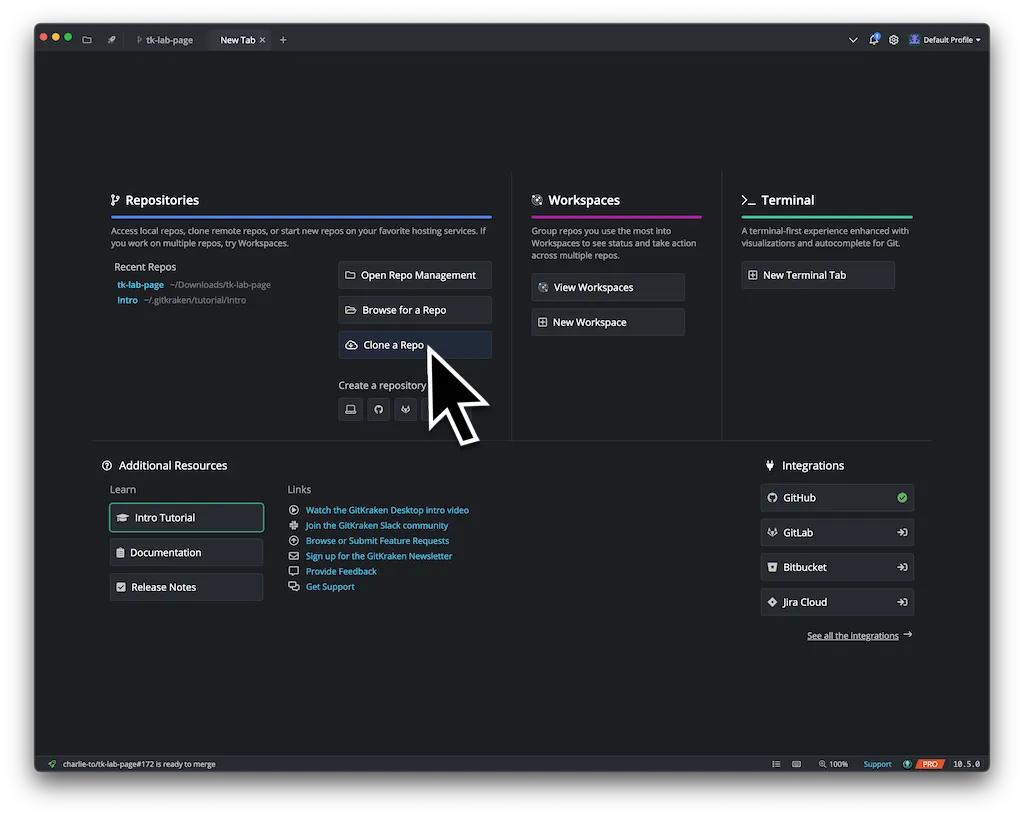
- 「Where to clone to」 に自分のパソコン内の保存したい場所を入力してください。
- 「Repository URL」に、先ほど作成した
自分のGitHubリポジトリURLを入力します。
- 例:
https://github.com/username/tk-lab-page.git
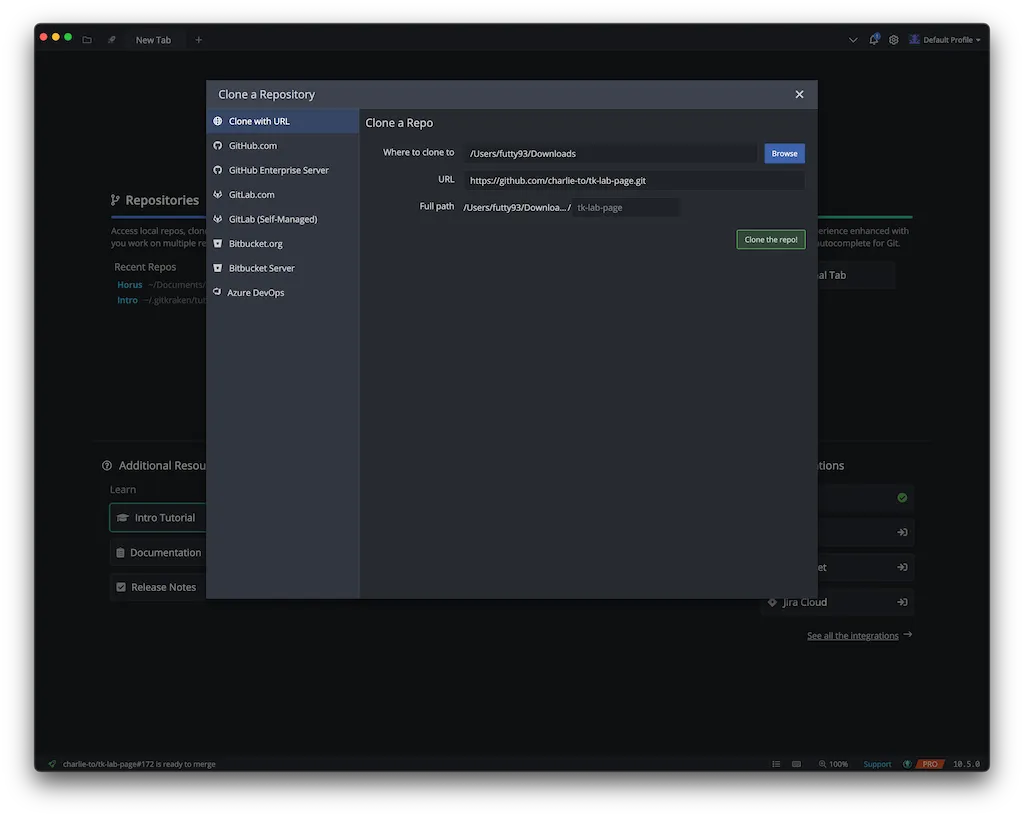
Create the repo!をクリック。
- 左下にローディングが表示されるので、終わるまで待ちます。
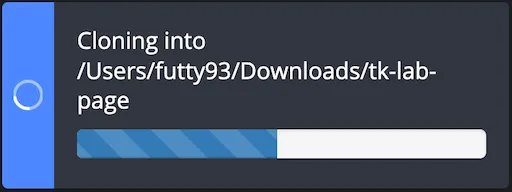
- クローンが完了したら、Open Nowをクリックします。Git KrakenにGRAPHが表示されたら完了です。
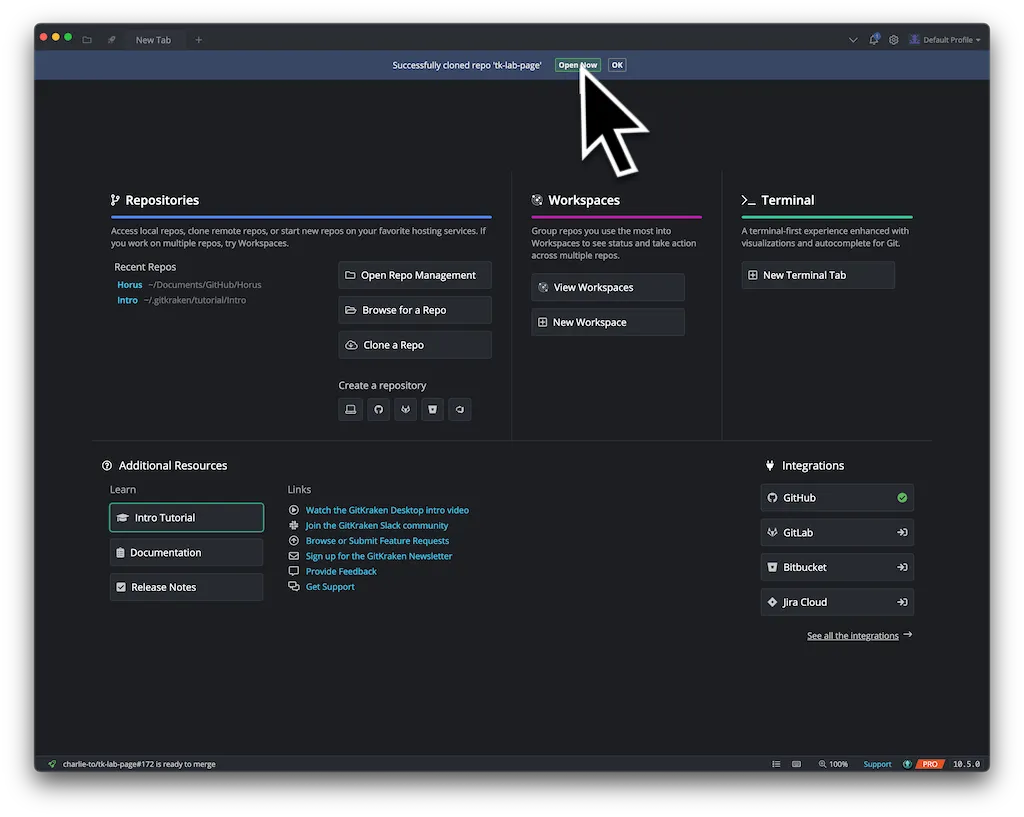
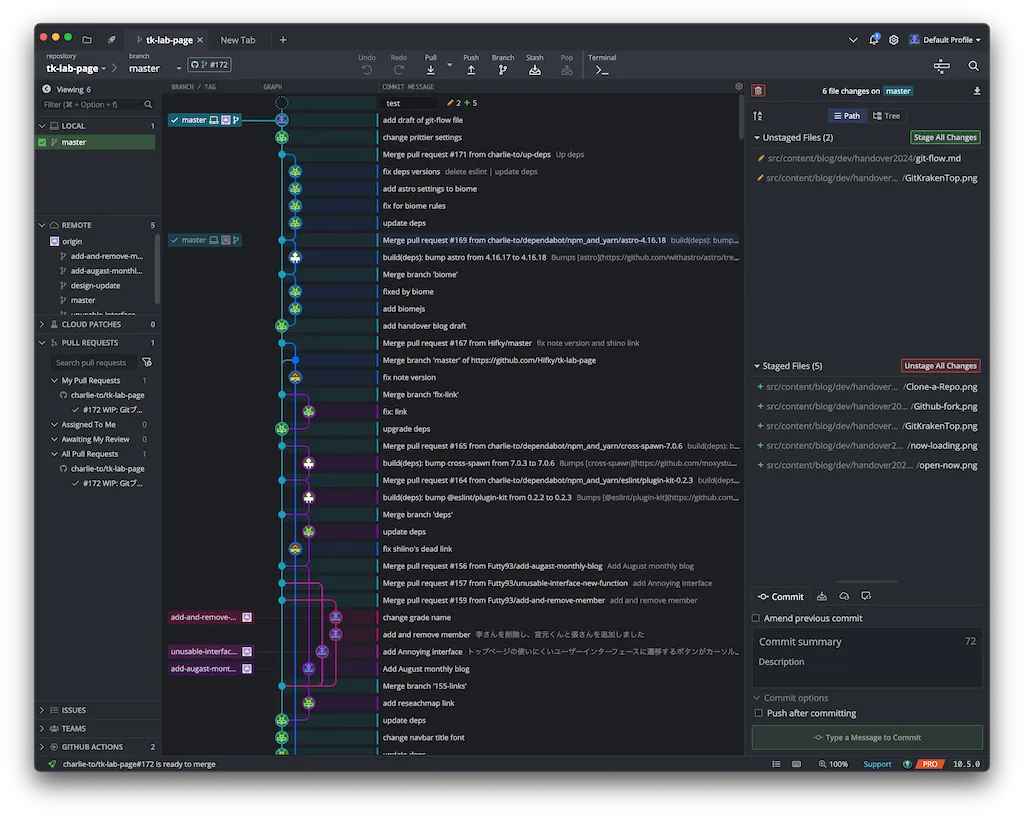
GPGキーの設定見出し「GPGキーの設定」
GitHubでは、セキュリティを向上させるためにGPGキーを利用することが推奨されています。ホームページ管理係でもGPGキーの登録を推奨しています。
本ブログではGitKrakenを利用してGPGキーを生成する方法を紹介します。自分でGPGキーを生成する場合にはGitHubのGPGキーガイドに従って、GPGキーを生成し、GitKrakenにGPGキーを追加してください。
GPGキーの生成見出し「GPGキーの生成」
- GitKrakenの右上の歯車マークから設定(Preferences)を開き、左のリストから
Comit Signingを選択します。 - 「GPG Format」は
OPENPGPを選択し、「GPG Program」にはgpgと表示されていることを確認してください。表示されない場合には入力してください。 - 「Signing Key」はすでにGPGキーを生成している場合に選択する部分です。今回は新たに生成するため、
Noneのまま進めます。 Generateをクリックすると新たなGPGキーが生成されます。生成されると「Signing Key」に自動的に生成されたキーが選択されます。
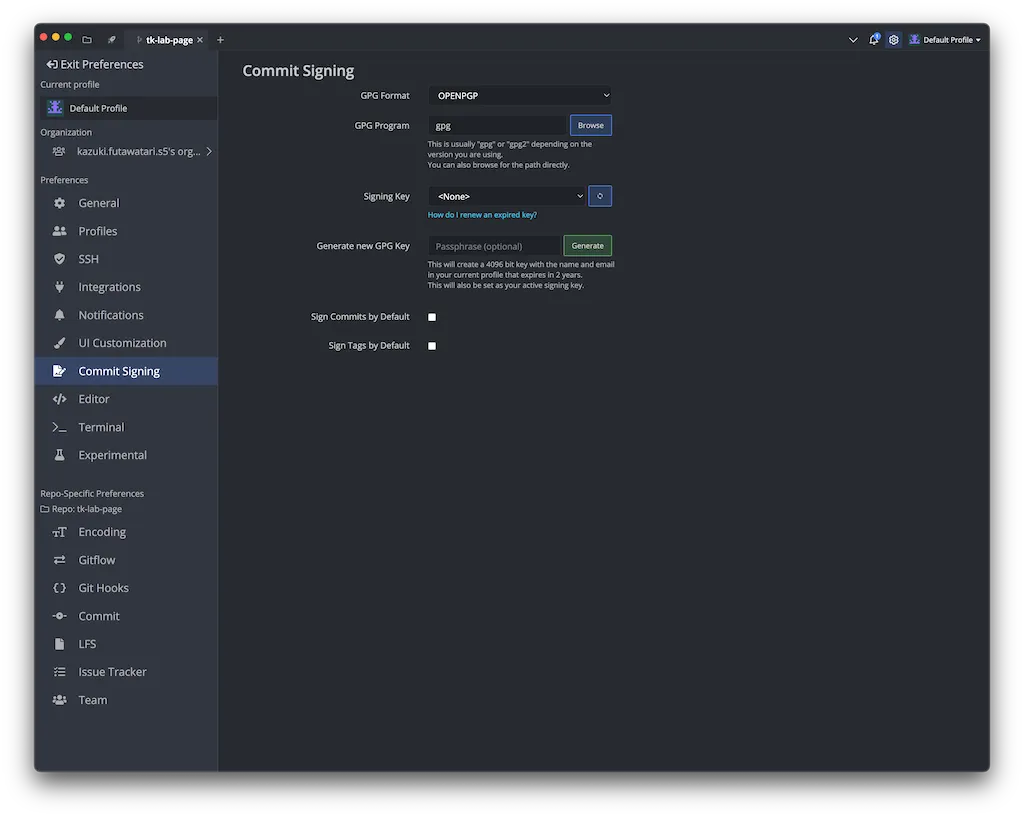
GithubへGPGキーの登録見出し「GithubへGPGキーの登録」
- 自身のパソコンのコマンドラインを立ち上げてください。MacOSであれば標準で
Terminalが用意されています。 - 次のテキストを入力してください。
gpg --list-secret-keys --keyid-format=longエンターキーを押すと次のような表示が出ることを確認してください。
$ gpg --list-secret-keys --keyid-format=long/Users/hubot/.gnupg/pubring.kbx------------------------------------sec rsa4096/3AA5C34371567BD2 2025-01-09 [SC] [expires: 2027-01-09]uid [ultimate] Futty93 <yamada.taro.b8@dc.tohoku.ac.jp>ssb rsa4096/4BB6D45482678BE3 2025-01-09 [SEA] [expires: 2027-01-09]作成したGPGキーのリストが表示されるため、複数のGPGキーが存在する場合には、GitKrakenで生成したものを選択し、GPGキーIDをコピーします。
この例ではGPGキーIDは3AA5C34371567BD2です。3. 次のテキストを入力してください。ただし3AA5C34371567BD2は自分のものに変更してください。
gpg --armor --export 3AA5C34371567BD2エンターキーを押すと次のような長い文字列が表示されます。
-----BEGIN PGP PUBLIC KEY BLOCK-----
navlauihvangnvae;vasdkjvna;kvbKKDFNK+VDSKHKGNVjvnglghva;unvNvagvaer/gaLGVMEg/,abJEgve/gambael;zugajrgaeorgma?avaierab/sghhQr2948qtb+KGagnoaer=jFro-----END PGP PUBLIC KEY BLOCK-----出力されたテキストを-----BEGIN PGP PUBLIC KEY BLOCK-----から-----END PGP PUBLIC KEY BLOCK-----を含んですべてコピーしてください。4. Githubで右上の自分のアイコンをクリックしSettingsを選択します。5. 左側のリストからSSH and GPG keysを開いてください。6. 「GPG Keys」のNew GPG keyをクリックし、「Title」は任意のものを入力し、「Key」には先ほどコピーしたテキストをペーストし、Add GPG keyをクリックします。7. 一覧に追加したGPGキーが表示されていれば完了です。
ブランチの作成見出し「ブランチの作成」
ホームページの変更作業を安全に行うために、新しいブランチを作成しましょう。ブランチを使うことで、作業中の変更が本体(masterブランチ)に直接影響を与えることなく進められます。
ブランチの作成手順見出し「ブランチの作成手順」
- masterブランチに移動する
GitKrakenでは、左側の一覧からmasterをダブルクリックすると簡単に移動できます。 - 新しいブランチを作成する
masterブランチを選択した状態で、右側のメニューをクリックし、Create branch hereを選択します。 - ブランチ名を設定する
- ブランチ名はすべて小文字にし、スペースの代わりに
-を使用します。 - どのような作業を行っているのかが分かる名前にしましょう。
- 例:
feature/update-homepageやadd-june-blog
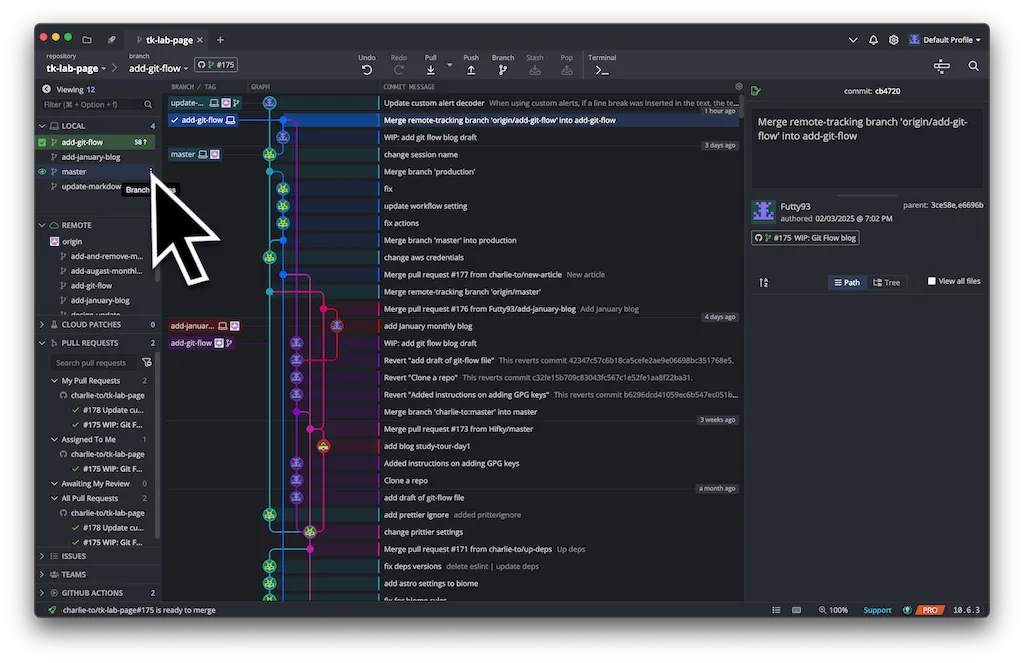
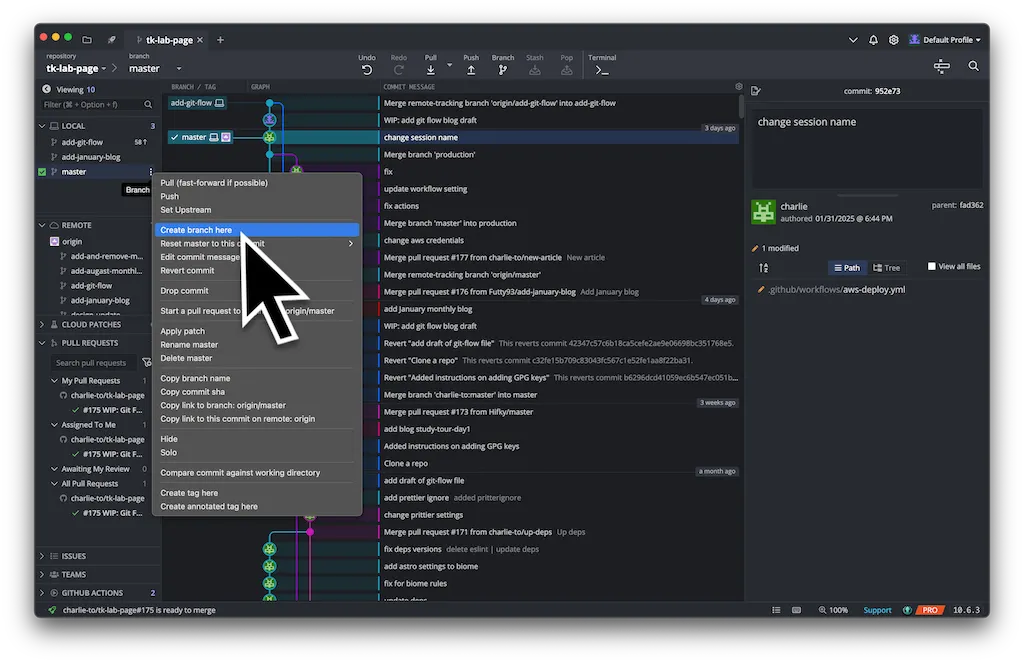
ソースコードの編集とコミット見出し「ソースコードの編集とコミット」
作業ブランチを作成したら、実際にソースコードを編集し、変更を記録(コミット)しましょう。
コードの編集と変更確認見出し「コードの編集と変更確認」
- ローカルフォルダ内で必要な変更を行う
GitKrakenに戻ると、編集したファイルの一覧が右側に表示されます。 - 変更内容を確認する
変更したファイルを選択すると、どこを編集したのかが表示されます。
- 新しく追加した部分は緑、削除した部分は赤でハイライトされます。
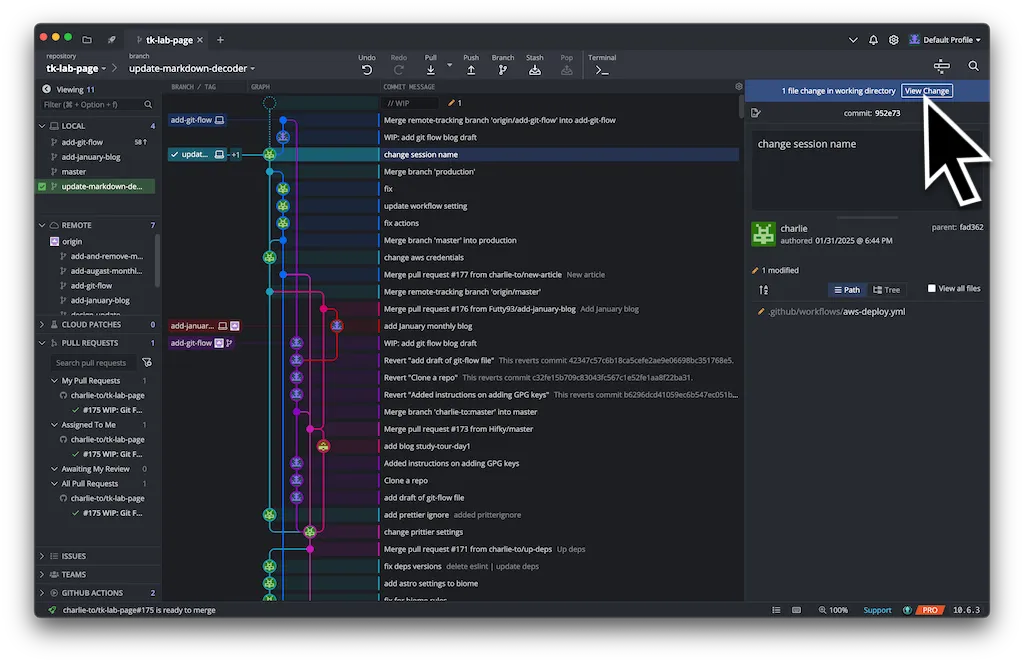
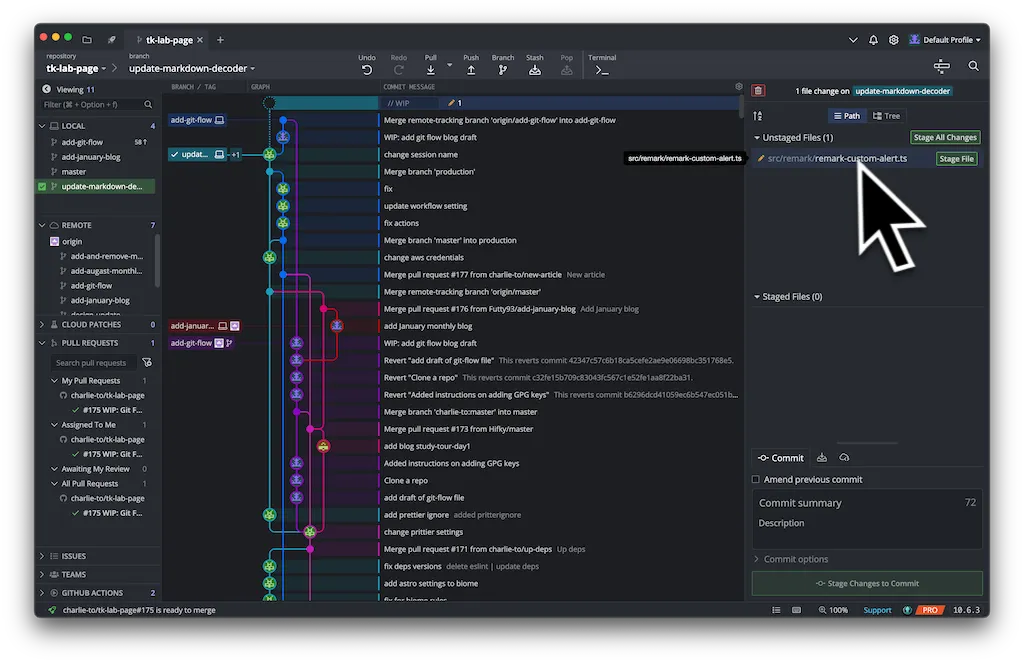
変更をステージングする見出し「変更をステージングする」
- 変更内容を確認し、ステージに追加する
編集が正しいことを確認したら、Stage Fileをクリックします。
- ステージに追加したファイルのみ、次のコミット時に記録されます。
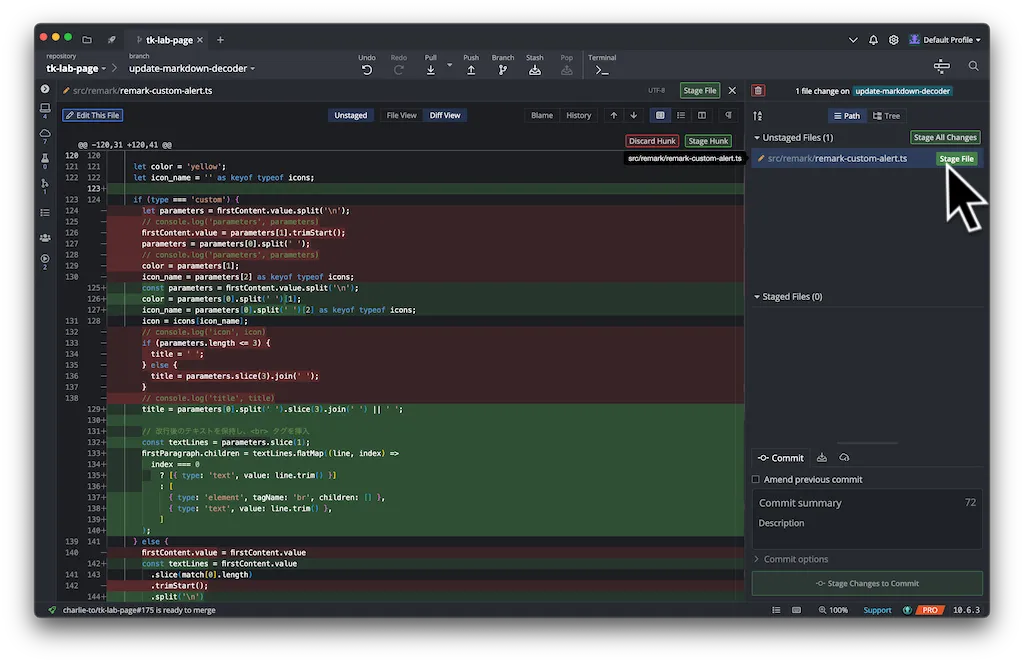
コミットの作成見出し「コミットの作成」
- コミットメッセージを入力する
Commit summary(コミットの概要)は必須入力です。Description(詳細説明)は任意ですが、他の人が変更内容を理解しやすくなるので、できるだけ書くことをおすすめします。
Commit Changesボタンを押してコミットする
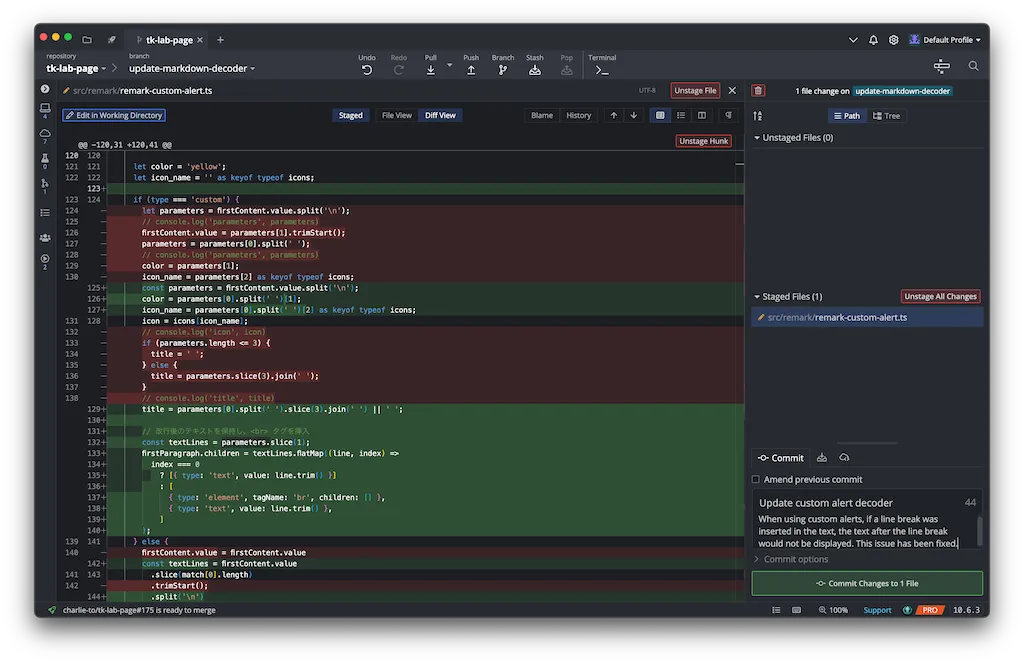
変更をリモートにプッシュする見出し「変更をリモートにプッシュする」
- 変更をリモートリポジトリにプッシュする
- コミットした変更をリモートリポジトリに反映させるため、
Pushボタンをクリックします。

これで、作業内容の保存とリモートへの共有が完了しました。
次にプルリクエストを作成します。
プルリクエストの作成見出し「プルリクエストの作成」
ブランチでの変更を本体に統合してもらうため、プルリクエストを作成しましょう。
プルリクエストの作成手順見出し「プルリクエストの作成手順」
- GitHubで対象のリポジトリを開く
ブラウザで**自分のGitHubのtk-lab-page**を開きます。画面上部に「変更がプッシュされた」旨が表示されるので、Compare & pull requestをクリックします。
- 送信元と送信先を確認する
- 送信元(自分のブランチ)と送信先(管理者の
masterブランチ)が正しいことを確認します。
- 変更内容をチェックする
- 画面下部に表示されている変更内容が正しいか確認します。
- 意図しないファイルや変更が含まれていないか注意しましょう。
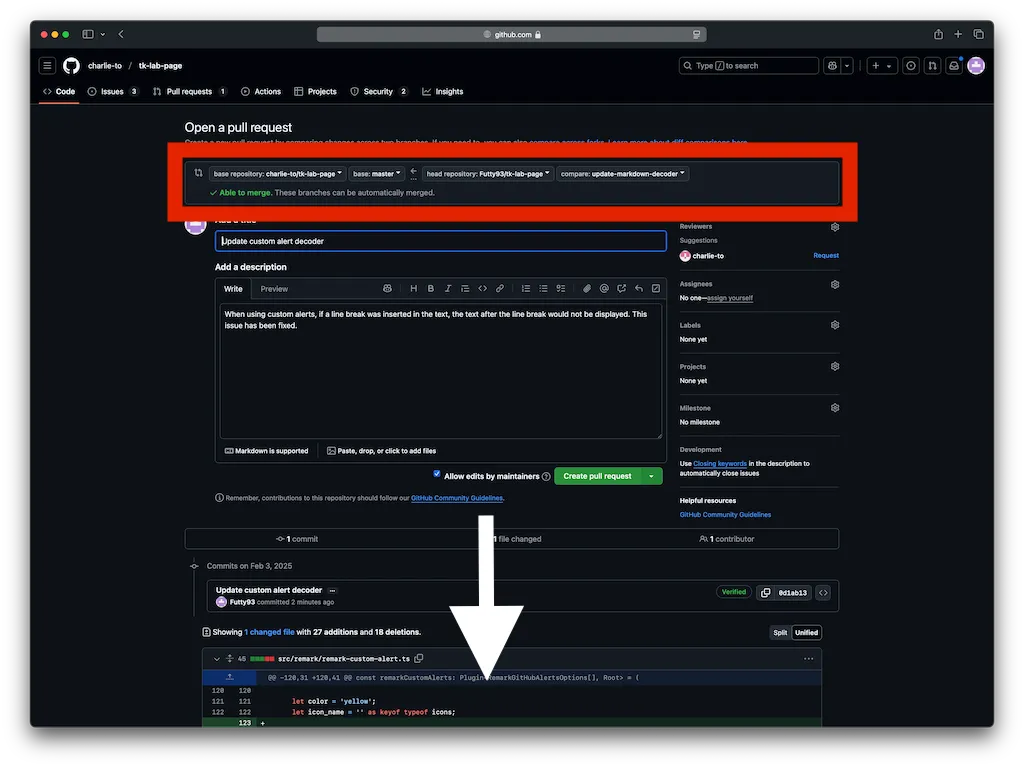
- プルリクエストを作成する
- 必要であれば説明を追加します。
Create pull requestを押して完了です。
これでプルリクエストの作成が完了しました。
上記はあくまでもホームページのソースコードを変更するための初歩的な方法の1つです。
Github及びGitKrakenにはもっと便利な機能がたくさんあります。
勉強して損することはないと思いますので、ぜひ自分で調べて色々試してみてください!